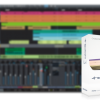超がつくオススメDAWの「Studio One Price」を紹介しました。
ですが、、、無料ダウンロード&インストールがちょっとややこしいという話がよく聞かれます。
メーカーサイトでユーザー登録してから、購入決済しないといけないので確かに面倒です。しかも「決済」と言われてしまうとちょっと抵抗がありますよね。
(購入決済といっても、0円で決済という意味なのでもちろんお金は一切かかりません)
ですが、その道のりを通ってでもこのフリーソフトはおつりが来るくらいの価値があります。
インストールまでの全道順をわかりやすくまとめたので、この通りにすればカンタンです。
手順は4つあるので、順を追って説明して行きますね。
超わかりやすいStudio One Priceのインストール
①ユーザー登録をする
まずは、PreSonusの公式ページに行きます。
Presonus公式サイト
そして公式トップページ(下の画像)の右上の赤丸にある、「login to my presonus」をクリック。

そうすると、ユーザー登録ページに行くので、赤丸内の「My PreSonusアカウントの作成」をクリック。
ここで入力したメールアドレスとパスワードは必ずメモをしておいてくださいね!Studio One Priceの起動時に必要になります。

必要事項を記入してアカウント作成を完了します。
これで第一手順が終了です。

②Studio One Priceの0円決済をする
ユーザー登録が完了したら、下記のようなユーザーページにいくので、下の画像の左上の方にある「Shop」をクリック。

そうるすと製品ページに行くので、「Software」をクリック。

そして、下記画像の赤丸の「Studio One 3」をクリック。

そして、「Studio One Digital Downloads」のページに行きます。

そうすると、、、ようやく「Studio One 3 Prime」が出てきました!
「Add To Cart」をクリックしてカートに入れてくださいね。
カートに入れますが、0円決済のなのでもちろんお金はかかりません。安心してくださいね。

クリックすると、カートに入った内容がポップアップされるので、「Proceed to Checkout」をクリックして決済しましょう!
画面も0ドルになっているのでもちろんクレジットカードを入力することも無いので安心ですね!

このような画面が出てくれば購入処理は完了です。
第二手順クリアです。

③Studio One Priceをダウンロードする
決済が完了すると、元のユーザー画面に戻ってきます。
そして赤丸内に、Studio One 3 Primeが「購入済み」となっているのを確認してください。
なっていれば、クリックしてソフトをダウンロードしましょう!

そうすると、下記のダウロード画面が出てきます。
32bitと64bitの両方のバージョンがあります。お使いのOSのバージョンに合わせてダウンロードしてくださいね!
ようやく第三手順クリアです。

④インストールする
無事ダウンロードができたら、インストールしましょう。
ダウンロードしたこのアイコンをダブルクリックしてくださいね!そして言語は「日本語」を選ぶのは間違えないようにしてくださいね!


さてインストールを続けていきましょう!
こういう画面が出てくるので、インストール先のフォルダなどを順々に設定していってくださいね。

インストール完了後に、ログインが求められます。PreSonusで登録したアドレスとパスワードを入れると、ようやく使えるようになりますよ。

ついにStudio One 3 Primeが起動しました!
長い長い道のりでしたね><

以上で第四手順まで完了しました。
本当にお疲れ様でした。
いろいろ大変でしたが、レコーディングとミックスで使い倒してくださいね!!
Studio Oneの高性能版を手に入れるには?
Studio Oneを使ってみる
- Studio One 3 Primeでレコーディングをする
- Studio One 3 Primeでミックスをする